Managing an existing account on DestinE Platform
In this article, you will learn how to manage an account on DestinE Platform.
Prerequisites
No. 1 Account
You need a DestinE Platform account. See How to create a DestinE Platform account
No. 2 Two-factor authentication
On DESP, it is possible to use two-factor authentication. It is optional, but if you want to learn more, check these articles:
What We Are Going To Cover
Logging in to your account
Personal info page
Set up account security – signing in & the password
Two-factor authentication
Device activity
Linked accounts
Logging in to your account, Personal info screen
Use the following link directly https://platform.destine.eu/support/. For the very first time you enter the DESP page, you may be welcomed with a message about accepting or rejecting the cookies.

Once you decided upon your privacy options, click on Sign In button in the upper right corner of the browser screen:
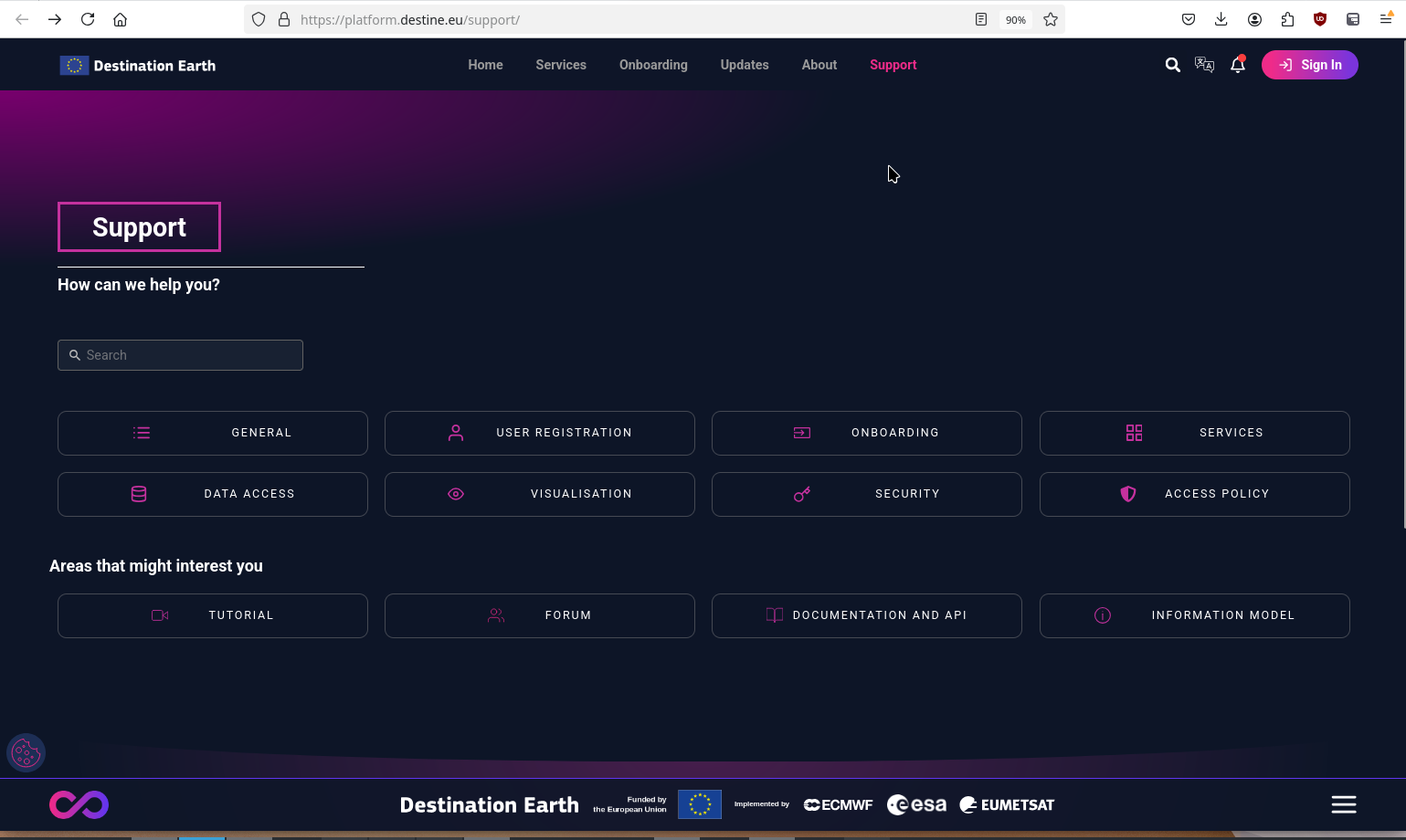
Fill in the credentials and click Sign In:
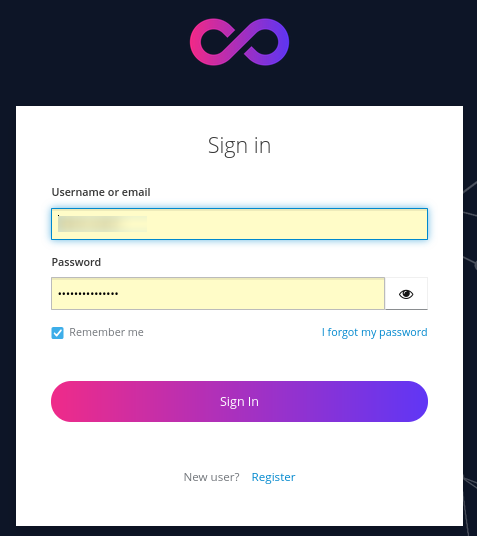
If you have two-factor authentication set up, you will be prompted for your 6-digit TOTP code:
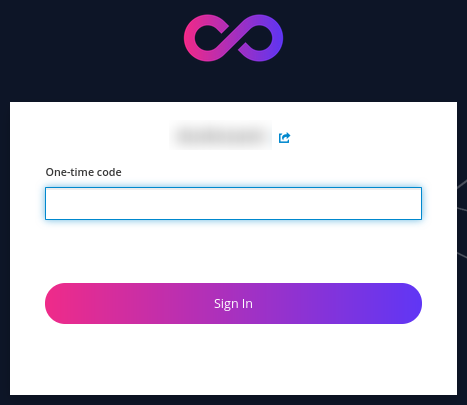
If this happens, generate that code, enter it and click Sign In.
If two-factor authentication is new to you, see Prerequisite No. 2.
Personal info page
Once you’re logged in, hover the mouse above the button with your user name in the upper right corner and click on Account Settings.
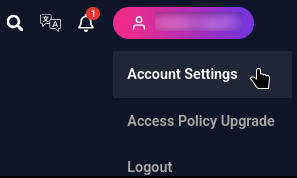
The Personal info screen shows up:
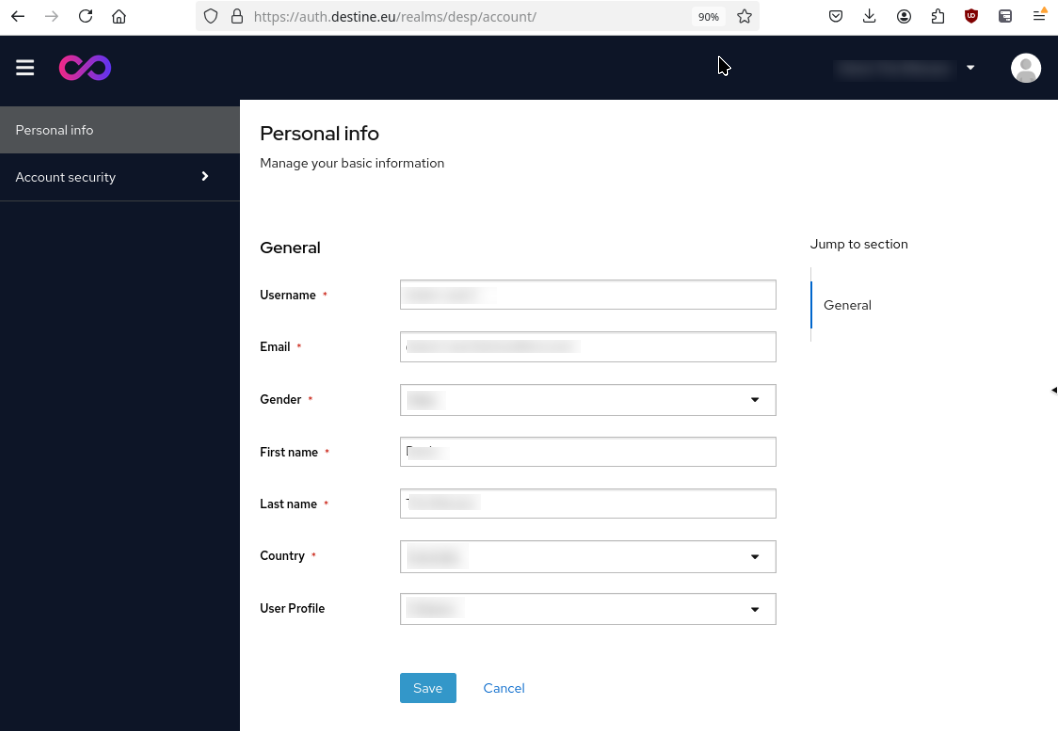
If the window is narrow, the left sidebar options may not be visible:
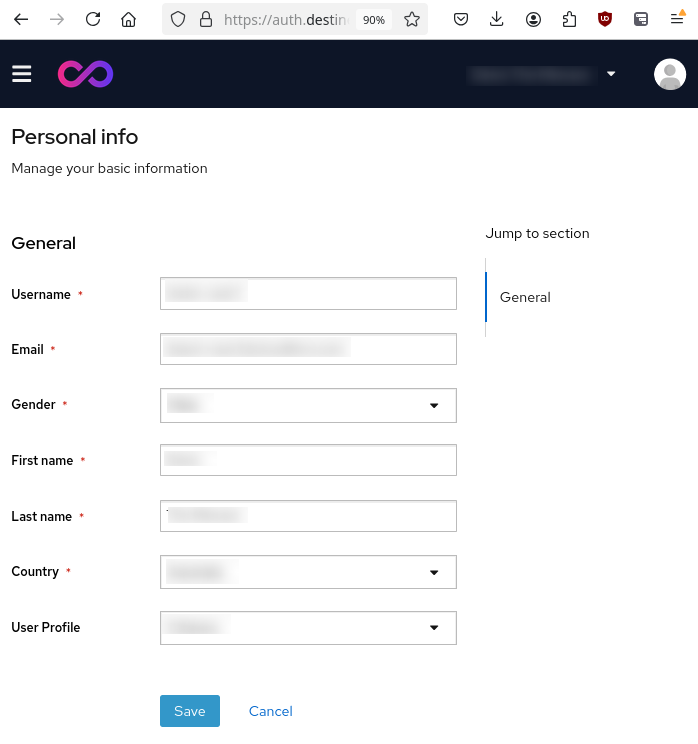
In that case, click the “hamburger” button in the upper left corner:
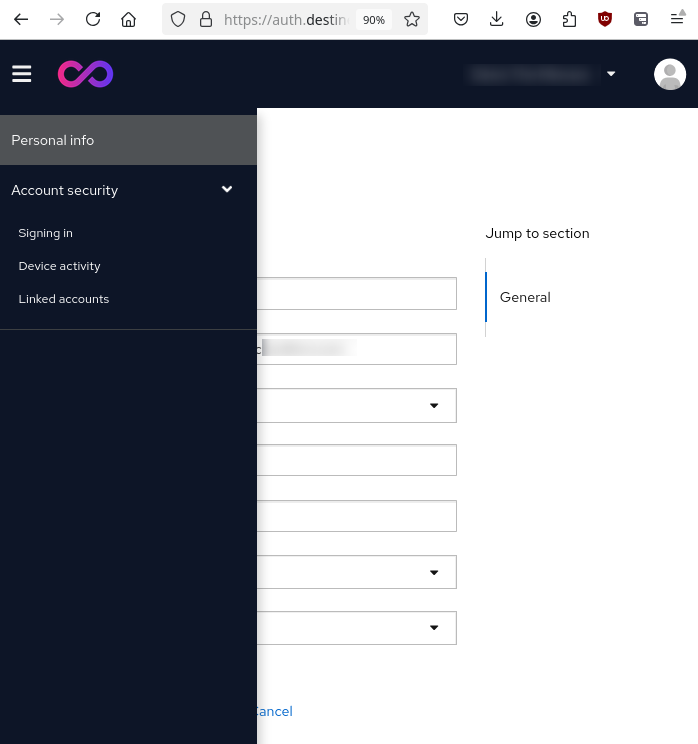
The bar with options should now appear.
In Personal info page you can edit the data and be sure to click on Save button to keep the changes in effect.
Account Security
Section Account Security contains various options for securing your account:
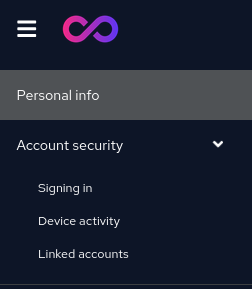
Signing in
On this page, you can configure how you want to sign in:
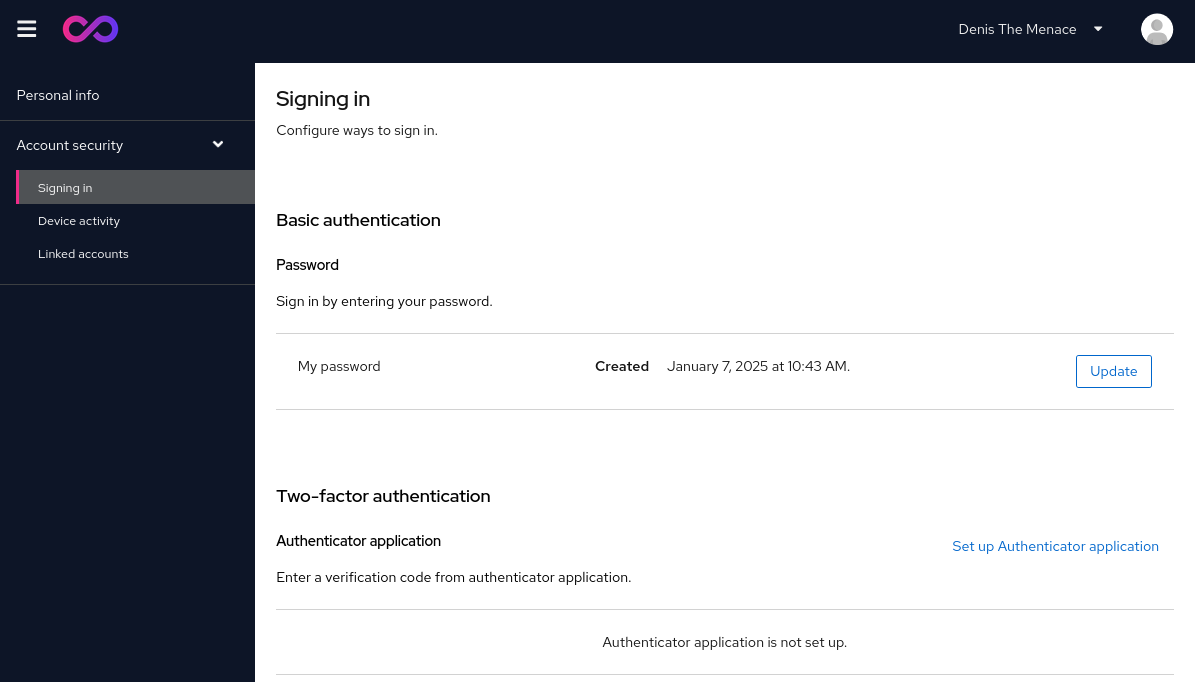
Basic authentication
Basic authentication consists of credentials consisting of only
your user name or email address
password.
So, for basic authentication, we are using either user name and password or email address and password.
Password
In this section, you can check when was your password last changed.
To change your password, click on Update
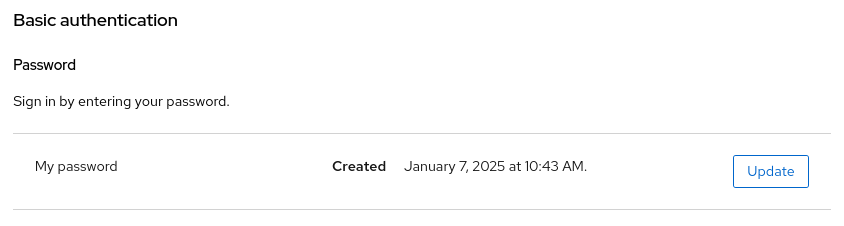
You might now be requested to reauthenticate.
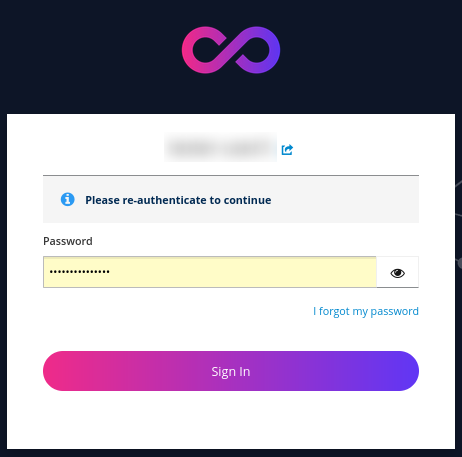
Follow the prompts and prove your identity by providing requested security information.
Eventually, you should get to this form:
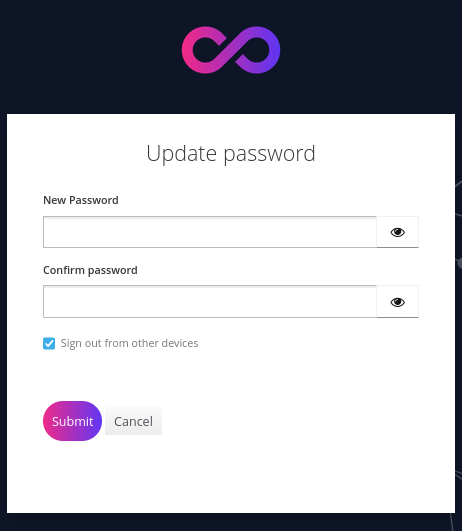
Enter new password twice and click Submit.
If you were successful, you should be returned to the page Signing in. The timestamp provided in field Created for your password should be changed:
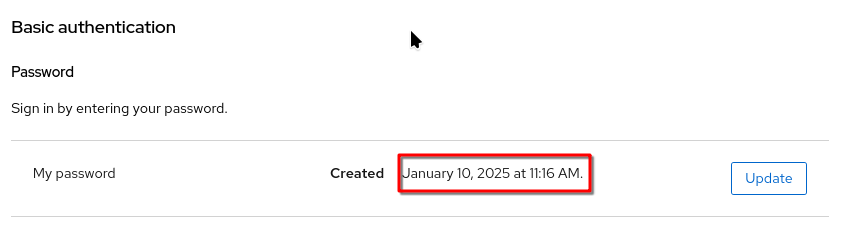
Two-factor authentication
To increase security of your account, on this page you can optionally set two-factor authentication. See Prerequisite No. 2 for more details.
Device activity
This page lists current login sessions:
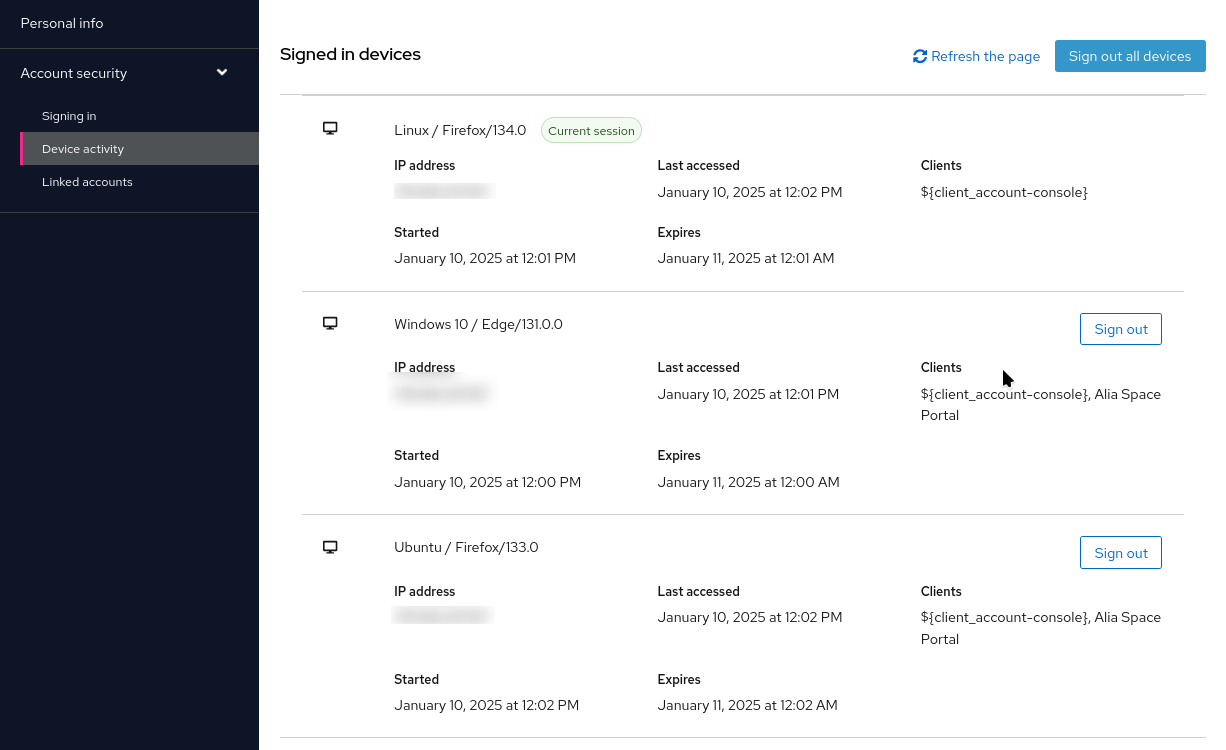
In this example, there are three sessions. Options you have here are:
- Refresh the page
To refresh the status of your sessions – see whether there is any change in signed in devices.
- Sign out
Sign out from one particular session.
- Sign out all devices
Sign out from all devices at once; you should see an appropriate prompt in that case:
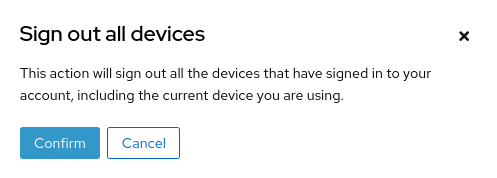
Clicking Confirm should log you out from all sessions, including the session from which you ran this command. You would be turned to the Sign in prompt.
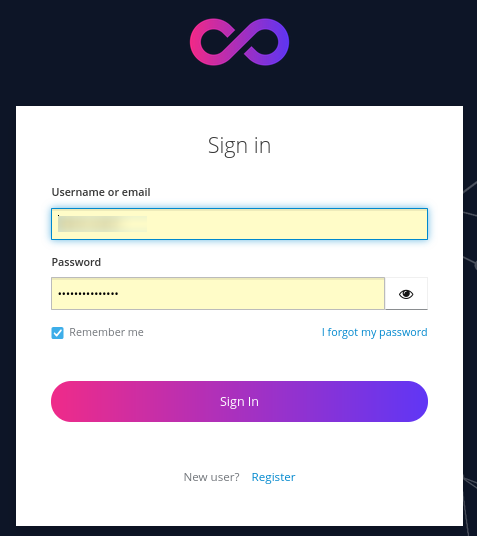
Once you signed in again, navigate to Device activity to see who else is signed in apart from you.
Linked accounts
If there are any linked accounts, they will be shown here:
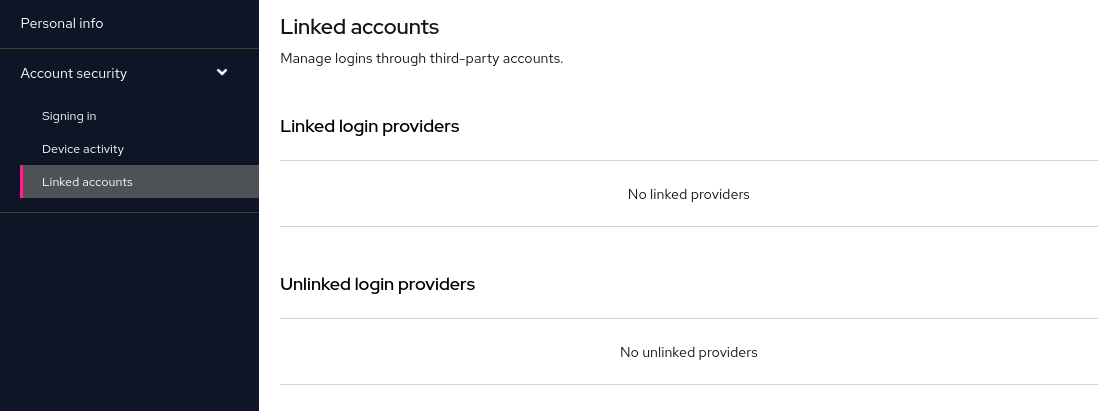
What To Do Next
For additional security, consider setting up two-factor authentication for your account:
Two-Factor authentication to DestinE Platform using mobile application
Two-Factor authentication to DestinE Platform using KeePassXC on desktop